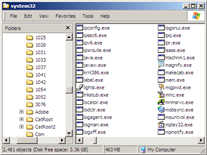 Windows Explorer or the dual-pane file manager on your Windows XP computer is probably the most frequently accessed program that can be started either by pressing the Win+E key combination or typing explorer.exe in the Start-Run dialog.
Windows Explorer or the dual-pane file manager on your Windows XP computer is probably the most frequently accessed program that can be started either by pressing the Win+E key combination or typing explorer.exe in the Start-Run dialog.Each time you start Windows Explorer, it opens in a dual folder view with My Computer selected by default on the left pane and a list of local drives, shared folders on the right pane. This view is probably useless to most of us and we end up making two or three extra clicks to reach the desired folder.
Not just a waste of time, we are forced to remember the exact location of the target folder. So how about a solution where Windows Explorer starts up in a folder that we desire. Or we change the default Explorer view itself to show just the folder contents and nothing more.
All this and more can be achieved using the excellent command line switches provided by Windows Explorer. And instead of explaining you the switches, we will directly look at some real-world examples which you can tune to your needs:
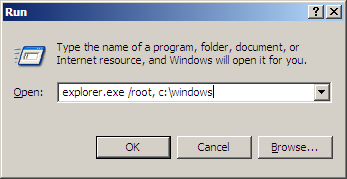
Type any of these example in the Run Dialog:
1. Open Windows Explorer with C:\Windows as the main folder and hide everything else. [similar to double clicking a folder on the desktop]
explorer.exe /root, c:\windows
2. Open Windows Explorer in the default 2-pane view with C:\temp highlighted and expanded
explorer /e, c:\temp
3. Open Windows Explore in 2-pane desktop view and pre-select the system32 folder in the right pane.
explorer /e, /select, c:\windows\system32
Bonus Tip 1: If you frequently access the HOSTS file to block access to certain websites, you can create a shortcut on your destkop that opens up Windows Explorer and automatically selects the HOSTS file for you in one click.
Right click anywhere on the desktop and choose New-Shortcut. Paste the following:
%systemroot%\explorer.exe /e, /select, %systemroot%\system32\drivers\etc\hosts
Bonus Tip 2: Change the Windows Explorer Default Startup Folder
Right click the Windows Explorer shortcut in the start menu and click Properties. In the Target box, append the "/root" command-line switch to the "%SystemRoot%\Explorer.exe" command, using the startup location that you want. For example, if you want Windows Explorer to start at the root of drive C, edit the command to the following:
%SystemRoot%\Explorer.exe /root, C:\
Additional Reading: KB307856, KB130510