 You have the liberty to apply tons of formatting styles to any text selection or graphics in your Word documents, Excel Spreadsheet cells or the Powerpoint slides.
You have the liberty to apply tons of formatting styles to any text selection or graphics in your Word documents, Excel Spreadsheet cells or the Powerpoint slides.Now let's say you are decorating a paragraph in a Word document - you first changed the font, then made the text bold, then added a border with a drop shadow, then increased the text font size by 2 points, left aligned the para and finally changed the text color from black to blue.
Excellent. The para after formatting looks so much more appealing now. You happily forward the document for review and as expected the boss is extremely impressed.
But now the problem is that the boss wants you to duplicate that formatting to another paragraph in the same document or even to a different Word document. How would you do that in two seconds ?
One [obviously bad] choice is to note down the text formatting steps that you applied to the first document and then repeat them with other documents. If you hate the guess-work, another [obviously the best] choice is to learn the Format Painter command that sits just next to the Paste Icon in your toolbar [see screenshot]
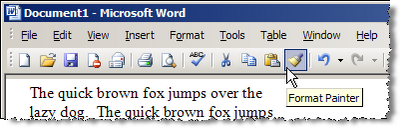
The Format Painter button works just like the standard copy-paste buttons except that it copies the formatting from the selections rather than the selection itself.
First select the text whose style you want to copy, then click the Format Painter button which changes your pointer style to a paintbrush icon. Now simply select the target text to which you want to apply the formatting.
If you want to apply the same formatting to more than one item [like all the headings of your document which are spread across multiple pages], first select the text who formatting you want to copy, double-click Format Painter, and then select each title you want to apply formatting to.
You can apply Format Paint even to Microsoft Excel spreadsheet merged cells which is a real time saver.