 Here's a very simple way to create PDF files online without buying expensive PDF tools or installing any virtual PDF printer drivers. The output PDF file will look exactly like your source document preserving all the text formatting, hyperlinks, tables and even embedded images.
Here's a very simple way to create PDF files online without buying expensive PDF tools or installing any virtual PDF printer drivers. The output PDF file will look exactly like your source document preserving all the text formatting, hyperlinks, tables and even embedded images.We'll use a feature in the just introduced Google Docs & Spreadsheets Suite that lets you create new online documents by emailing them directly to a secret email address. The documents can be sent as an email attachment or even as a rich text email.
Here's a step by step approach to creating PDF file from your rich-text email messages or a Word document using Google Docs [support for spreadsheets is expected soon]
Step 1: Assuming you already have a Google Account, get your unique email address here where you'll be sending the documents. [under Email-In Your Documents or Files]
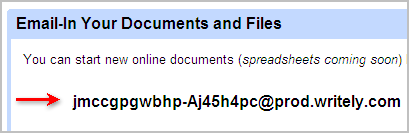
Step 2: Using GMail, Outlook or any other email service, compose a new email message. Either attach your Word document or create a rich-text email message. Send this email to the address you copied in step 1.
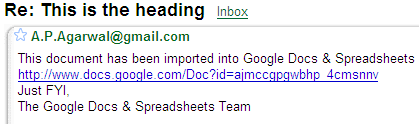
Step 3: You will soon receive an email message back from Google Writely containing a link to your document on the Google Docs server. Open the document inside Google Docs.
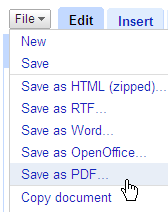 You can also edit the document inside Google Docs in either HTML mode or the Rich-text mode itself. Don't forget to save your changes.
You can also edit the document inside Google Docs in either HTML mode or the Rich-text mode itself. Don't forget to save your changes.Step 4: This is the last step - click the Google Docs File menu and choose Save as PDF. Select any folder on the hard drive and your PDF is ready.
The whole process takes less than a minute.
Quick Tip: You can also use the Google Docs email-in feature to upload more than one document in a single email message.
Related: Convert PDF, Excel Spreadsheets or Word Documents to HTML