 How do you share your Powerpoint presentation slides with friends and colleages in another corner of the world ? You either send them the entire PPT or PPS file or save the Powerpoint slides as a web page with Table of contents and upload it to your website.
How do you share your Powerpoint presentation slides with friends and colleages in another corner of the world ? You either send them the entire PPT or PPS file or save the Powerpoint slides as a web page with Table of contents and upload it to your website.Now consider the scenario where you want to embed the powerpoint presentation as a flash files in your website itself which visitors can click and play inside their web browser without having to download anything.
To convert your powerpoint slides to flash swf format, you can either use OpenOffice or invest in sophisticated software like Macromedia Breeze Presenter, Adobe Captivate 2 or Articulate presenter but if you don't have that kind of money, just read this tutorial:
All you need to have is the Powerpoint slide ready, a copy of Microsoft Powerpoint and a free Flickr account. We've also illustrated this PPT to SWF technique using Google Picasa Web Albums.
1. Open the ppt file in MS Powerpoint and save it in PNG format [File -> Save As -> Choose png in the dropdown]
2. You will be now asked if you want to export every slide or just the current slide - choose "Every Slide"
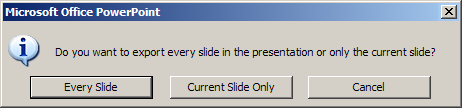
3. Each of your ppt slides would be saved a separate image file under a separate folder. The slides would be named as slide1.png, slide2.png..
4. The next step is to upload these picture slides to flickr. If there are more than 5 slides in your presentation, I would suggest using the desktop Flickr uploadr else you may directly upload it from the Flick web based uploader.
5. While uploading pictures to flickr, the best approach would be create a separate flickr set and upload all your slide images in one set. But if you don't have a flickr pro account, you can just attach a unique tag to all these images [something like ppt_google_tricks_03112006]
6. Now comes a slightly tricky part but again, it's very simple:
» Open your Flickr homepage and click any of the PPT slide images.
» The image opens in a separate page - on the right side you will see a list of tags associated with that image. Click the tag which we used in the step 5 above.
» Wow! You get all your ppt slides in one page now. Right click anywhere on the page and choose view page source.
» Somewhere at the top of the HTML source, you will find text that's of the following format:
..services/feeds/photos_public.gne?id=18436325@N00&tags=ppt_slides&..
7. We are almost done now. Copy the value of id and tags from the above text and paste it in the following iframe code.
<iframe src="http://www.flickr.com/slideShow/index.gne?tags=ppt_slides&user_id=18436325@N00" ></iframe>

8. That's it - put the iframe tag anywhere in your blog post or website. You can also add the height and width code to the iframe tag depending on your side layout.
The visitor get to see a thumbnail view of your slides, a control bar and the option to change the timing of the slide.
Flash Slideshows with Google Picasa Web Albums
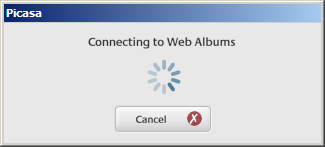 The same can be achieved using Picasa Albums as well. Just upload the pictures to a new picasa album online using the picasa software. Now open the album webpage and click slideshow.
The same can be achieved using Picasa Albums as well. Just upload the pictures to a new picasa album online using the picasa software. Now open the album webpage and click slideshow.The slideshow would start playing in the same browser window. Just copy the slideshow URL from the address bar and embed that in your blog using the iframe tag again. It's very simple.